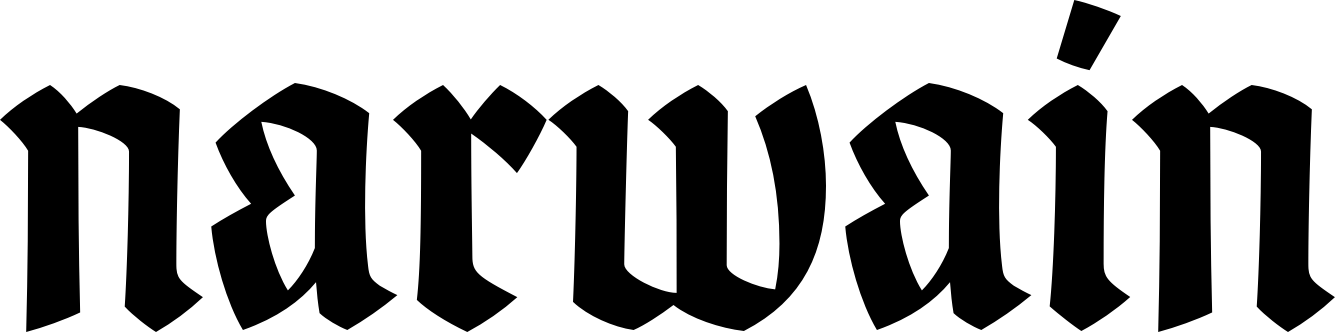- Make sure that OS is aware of the disk size increase since the last scan(reboot):
# echo 1 > /sys/block/sda/device/rescan
- Check that there is free space available after the last partition:
# parted -s -a opt /dev/sda "print free"
Model: VMware Virtual disk (scsi)
Disk /dev/sda: 53.7GB
Sector size (logical/physical): 512B/512B
Partition Table: msdos
Disk Flags:
Number Start End Size Type File system Flags
32.3kB 1049kB 1016kB Free Space
1 1049kB 1075MB 1074MB primary xfs boot
2 1075MB 32.2GB 31.1GB primary lvm
32.2GB 53.7GB 21.5GB Free Space
- Resize last partition to the maximum available disk space:
# parted -s -a opt /dev/sda "resizepart 2 100%"
# echo $?
0
This operation doesn’t have any indication of it’s success except the exit code.
- You can verify that partition size was increased by repeating:
# parted -s -a opt /dev/sda "print free"
Model: VMware Virtual disk (scsi)
Disk /dev/sda: 53.7GB
Sector size (logical/physical): 512B/512B
Partition Table: msdos
Disk Flags:
Number Start End Size Type File system Flags
32.3kB 1049kB 1016kB Free Space
1 1049kB 1075MB 1074MB primary xfs boot
2 1075MB 53.7GB 52.6GB primary lvm
As a bonus you can fit all this into one command line(don’t miss step 0):
# parted -s -a opt /dev/sda "print free" "resizepart 2 100%" "print free"
Model: VMware Virtual disk (scsi)
Disk /dev/sda: 53.7GB
Sector size (logical/physical): 512B/512B
Partition Table: msdos
Disk Flags:
Number Start End Size Type File system Flags
32.3kB 1049kB 1016kB Free Space
1 1049kB 1075MB 1074MB primary xfs boot
2 1075MB 32.2GB 31.1GB primary lvm
32.2GB 53.7GB 21.5GB Free Space
Model: VMware Virtual disk (scsi)
Disk /dev/sda: 53.7GB
Sector size (logical/physical): 512B/512B
Partition Table: msdos
Disk Flags:
Number Start End Size Type File system Flags
32.3kB 1049kB 1016kB Free Space
1 1049kB 1075MB 1074MB primary xfs boot
2 1075MB 53.7GB 52.6GB primary lvm